OUR HOUSES ARE EQUIPPED WITH TWO DIFFERENT SYSTEMS. THE MOST RECENT PREFABS ARE POWERED BY reVolution.

Please consider the following:
to avoid users accidental mistakes, we setted the reVolution system to keep the menu active just for a limited time.
If you don't interact with the menu for some seconds, simply have to open it again.
FOR LANDOWNERS / RENT SYSTEMS: the house you just bought is already HIPPORENT and CASPERLET ready.
These features hallow you to automatically add an avatar to the house Officer list just by paying your rent box.
When the rental period has expired without renewal the renter is automatically deleted form the Officers list.
● HIPPO RENT setting:
1) just drag and drop the * script into the rent box you want to connect with the house;
2) click on the house control panel and go to pag. 3, click on the "Rent Sys" button and then on the "HIPPO" button
3) after the panel sent the chain particles to the rent box, just click the "OK" button, you're done ;-)
● CASPERLET setting:
1) click on the house control panel and go to pag. 3, click on the "Rent Sys" button and then on the "CASPERLET" button
2) after the panel sent the chain particles to the rent box, just click the "OK" button, you're done ;-)
to avoid users accidental mistakes, we setted the reVolution system to keep the menu active just for a limited time.
If you don't interact with the menu for some seconds, simply have to open it again.
FOR LANDOWNERS / RENT SYSTEMS: the house you just bought is already HIPPORENT and CASPERLET ready.
These features hallow you to automatically add an avatar to the house Officer list just by paying your rent box.
When the rental period has expired without renewal the renter is automatically deleted form the Officers list.
● HIPPO RENT setting:
1) just drag and drop the * script into the rent box you want to connect with the house;
2) click on the house control panel and go to pag. 3, click on the "Rent Sys" button and then on the "HIPPO" button
3) after the panel sent the chain particles to the rent box, just click the "OK" button, you're done ;-)
● CASPERLET setting:
1) click on the house control panel and go to pag. 3, click on the "Rent Sys" button and then on the "CASPERLET" button
2) after the panel sent the chain particles to the rent box, just click the "OK" button, you're done ;-)
Click the control panel, you will obtain the main page menu:
SECURITY
GROUP OWNED LANDS: if you rezz the house in a group owned land, to have the radio and the security system properly workin, you have to deed to the group the relay [the
black keypad you find near the House Controller].
"SECURITY": click to open the following security settings submenu:
● "Secur On": Security is armed;
● "Secur Off": Security is off;
● "Secur Config": open the following security configuration submenu:
●"Secur msg": type in local chat the message you want the security says to intruders;
● "S Show" the system will say in local chat the current security settings;
● "Secur Range": type in local chat the meters range you want the security sensor to operate (choose a distance from min 1 mt to max 96 mt);
● "Secur Delay": type in local chat the delay seconds you want the security tool ejects the intruders (min 10 sec.);
● "Secur Repeat": type in local chat the in how many seconds you want the security tool repeat the land control (min 5 sec.).
WEATHER
"WEATHER": click to open the following security settings submenu:
● "Snow", "Rain", "Fog": are the weather you can choose from;
● "None": remove the selected weather;
● "Set Time": allows you to set the weather duration from 1 min. to the endlessly "FOREVER" (default duration is 1 min.).
When you are using the weather manager,appears a little white button: it indicates the weather invisiprims are rezzed and the weather manager is working.
GLASS
"GLASS": click to open the following glass settings submenu:
●"Opacity": will open the opacity percentage menu of the house glasses (windows, doors, etc.). Choose the percentage you like (Open, Mid or Closed).
RADIO
"RADIO": shows the radio stations buttons and open the following settings submenu:
●"Other" to open the following settings submenu:
● "Add Radio" type in local chat the stream url you want to add (for example: http://91.121.157.133:7600), click ok, then type in local the name you want for that radio stream: it will automatically create a menu radio button ;-)
● "Del Radio" click on this button then on the radio button you want to delete.
AMBIENT
"AMBIENT": click to open the following ambient sound settings submenu:
● "Ambient 1", "Ambient 2", "Ambient 3": are 3 presetted ambient sounds;
● "Add Ambient": type in local chat the UUID key of the sound you want to add.
CONFIG
"CONFIG": click to open the following configuration settings submenu:
●"Scan Telepor" starts the teleport scan. Teleports must be rezzed to have this function working properly
[WARNING: the teleport menu is available only for the teleport furnished houses. In these houses you are allowed to copy and rezz how many teleports you like, they will automatically set themselves. Just type a name in the description field.];
If you manually copy and add a teleport, be sure to make the teleport dialogue with the control panel by manually opening the panel dialogue channel [ Config -> Chan -> Chan Open]
● "List Teleport": gives you in local chat a list of all the configured teleports;
● "Help": you will receive the help notecard containing this smart guide;
● "Memory": says in local chat the free memory in the house control system;
● "Guide Menu": it is disabled by default, you just have to use the help button to have this help/guide notecard as well;
● "Chan": open the following channel menu:
● "Chan open": open the dynamic channel to allow the remote items to dialogue with controller, the channel will be automatically closed in 3 minutes;
● "Chan close": close the dynamic channel.
● "Chan config": communicate the channel to the items, just in case you will ever need it. Probably you will never use this, because the house control automatically configures the channel
● "Manage List": open the following managing lists menu:
● "List All": shows a summary of all your lists in local chat;
● "Clear All": clear all your lists .
● "Save Change" : this button is very important: after you set your list, be sure to click this button to save your changes.
● "White List" : open the following white list menu:
● "List": says in local chat the list of the whitelisted avatars;
● "Clear" reset the whitelist (delete all);
● "Add" : scan the avatars around and gives the names via popup: you can choose from to add someone near the House Controller to the whitelist;
● "Write": type in local chat the name (WARNING: SYSTEM IS CASE SENSITIVE!) of the avatar you want to manually adD. You have to type name and surname.
For new residents you have to use "Resident" as surname (i.e.: Joe23 Resident).
● "Remove": remove an avatar from the whitelist;
● "Black List": open the following black list menu:
● "List": says in local chat the list of the blacklisted avatars;
● "Clear": reset the blacklist (delete all);
● "Add": scans the area and gives you the avatar names to choose from to add to the blacklist;
● "Write": type in local chat the name (firstname and lastname) of the avatar you want manually add; (WARNING: SYSTEM IS CASE SENSITIVE!) of the avatar you want to manually add. You have to type name and surname.
For new residents you have to use "Resident" as surname (i.e.: Joe23 Resident).
● "Remove": remove an avatar from the blacklist: you have a names menu to choose from;
● "Officer": open the following officer (avatars allowed to use your house control) menu:
● "List": says in local chat the list of the officer avatars;
● "Clear": reset the officer list;;
● "Add": scan the area and gives the avatar names to choose from to add as officers;
● "Write": type in local chat the name (firstname and lastname) of the avatar you want manually add; (WARNING: SYSTEM IS CASE SENSITIVE!) of the avatar you want to manually add. You have to type name and surname.
For new residents you have to use "Resident" as surname (i.e.: Joe23 Resident).
● "Remove": remove an avatar as officer, you will have a names menu to choose from;
LIGHT
"LIGHT": click to open the following light settings submenu:
● "Light On": turns the house lights on;
● "Light Off": turns the house lights off;
● "Light Config": open the following light configuration settings submenu:
● "L Sound": click on this button than type in local chat the UUID key of the sound you want to add;
● "Light Color": will give a predefinied colors submenu to choose from;
● "Orange", "Blu", Red", "Pink", "White", "Green", Yellow": are the presetted colors you can choose from;
● "PICK COLOR": by clicking on it you will receive the PickColorCube, this is how to use it:
1. accept the PickColorCube (after accepting you will find it in your inventory in "Objects" folder)
2. rezz the cube on the ground near the House Controller;
3. go in edit mode, texture tab, then click on the "Color" white box, use the Color Picker to choose the color you like to use, then click "OK" to close the Color Picker.
4. click on the PickColorCube. Done :-)
5. delete the PickColorCube (it will automatically delete itself in 5 minutes anyway).
WARNING: to give you the top security in your house settings, be sure to take a PickColorCube from the house control EACH TIME you delete or take the rezzed one.
● "L Intensity": opens the intensity percentage of lights (10%, 25%, 50%, 75%, 100%);
● "L Texture": click on this button than type in local chat the UUID key of the texture you want to add;
DOOR
"DOOR": click to open the following door settings submenu:
● "Lock On": lock the doors;
● "Lock Off": unlock the doors;
● "Door Config": open the following doors configuration settings submenu:
● "D Faces": have the door faces submenu, choose the faces you want to i nteract with (0, 1, 2, 3, 4, 5, 6, 7, ALL, NONE);
● "Door Color": will give a predefinied colors submenu to choose from;
● "Orange", "Blu", Red", "Pink", "White", "Green", Yellow" are the presetted colors you can choose from;
● "PICK COLOR" by clicking on it you will receive the PickColorCube, this is how to use it:
1. accept the PickColorCube (after accepting you will find it in your inventory in "Objects" folder)
2. rezz the cube on the ground near the House Controller
3. go in edit mode, texture tab, then click on the "Color" white box, use the Color Picker to choose the color you like to use, then click ok to close the Color Picker.
4. click on the PickColorCube. Done :-)
5. delete the PickColorCube (it will automatically delete itself in 5 minutes anyway).
WARNING: to give you the top security in your house settings, be sure to take a PickColorCube from the house control EACH TIME you delete or take the rezzed one.
● "Door Sound": click on this button, then on the "D Open", "D Close" or "D Lock" and type in local the UUID key of the sound you want to use for the open, close or locked doors
● "Door msg": click on the "D Msg Lock", "D Msg Black" or "D Msg Manag" (for choosing a message to be said by the system when door is locked to everybody, or for blacklisted avatars, or for managers avatars) and type in local "none" (if you don't want any message), "default" (if you want the system default message) or type a customized message)
● "D Textur ope", "D Textur mid", "D Textur clo": type in local chat the UUID key of the texture you want to use for the open, middlie or closed door state
A.E. WORX
SECURITY.
First of all, be sure to have permission to use security on your land. Inside the house package you received you can find an object named "relay". The relay allows you to use security when you're not the owner of the land. When land is group owned you MUST use relay. Rez it near the Remote Panel (10 meters max.), right click on it -> edit button, and in General Tab click on the "deed" button. Keep in mind that "deed" is not the same of "share with group". If the Deed button appears grey (you cannot click it) you need to contact your landowner to receive the permission to deed object with group, otherwise radio, security and TV don't work in your land. You can be sure that relay is deeded when, editing it, in General Tab the relay owner is "(group owned)".
After deeding the relay, click on the Remote Panel and click the "Security" button. You'll have a submenu, click "Options" button and then "Scanrange". Set the range you want to work your security (depends of sqm of your land). Click on the Remote Panel and set security on "On". Now security is armed and ejects every avatar except you. To add people in your White List (people included in this list will be not ejected even if security is armed) click on the Remote Panel, click "White List" button, click "add name" button, and type in local chat the name of the avatar you want to add in the White List. Keep in mind that system is case sensitive, so be sure to write the correct name (i.e. Novocaine Islay is not the same as novocaine islay).
RADIO.
As well as Security, also for Radio you need permission on your land.
It works with the same Relay you use for Security, the relay allows you to use Radio when you're not the owner of the land. When land is group owned you MUST use the relay. Rez it near the Remote Panel (10 meters max.), right click on it -> edit button, and in General Tab click on the "deed" button. Keep in mind that "deed" is not the same of "share with group". If the Deed button appears grey (you cannot click it) you need to contact your landowner to receive the permission to deed objects to group, otherwise radio, security and TV will not work in your land. You can be sure that relay is deeded when, editing it, in General Tab the relay owner is "(group owned)".
After deeding the Relay click on the Remote Panel, click "radio" button, and choose one of the presetted stations. Keep in mind that not all radio stations transmit 24/24 hours.
You can add new stations just clicking "add stations" button and follow the easy istructions that are given to you by blue popup menu.
TELEPORTERS.
Can happen that, when you rez the house, the teleport setup is "off".
Click on the Remote Panel, click "teleport" button, and set it on "on".
TV..
Last releases of our houses are equipped with Internet Viewer: just move your mouse over it to be connected with Google.
Make sure your
SITTING SYSTEM .
Right click on the object and click "sit here" button.
Once you're sitting on the object just click on this object to have menu or to switch animations.
Then you follow the simple instructions that will getting in local chat to adjust positions.
SEX MENU .
Not all items with sex menu are "all-surfaces-clickable".
Usually you can find BED MENU DRIVEN just clicking on the upper surface. Use the command keys "CNTL+ALT+T" to see the invisible prim (it will appear in red) with animations inside. Same keys combination to return to normal view.
You can fix positions clicking on the "options" button->"adjustpos" button.
Fix the positions as you prefer, click on the item, click "options" button and click "savepos" button.
Menu can be used by owner, group or all.
To set who can menage the menu click on the item, click "options" button-> "menu user" button.
Clicking on it you switch who can use menu (you can read that in local chat).
First of all, be sure to have permission to use security on your land. Inside the house package you received you can find an object named "relay". The relay allows you to use security when you're not the owner of the land. When land is group owned you MUST use relay. Rez it near the Remote Panel (10 meters max.), right click on it -> edit button, and in General Tab click on the "deed" button. Keep in mind that "deed" is not the same of "share with group". If the Deed button appears grey (you cannot click it) you need to contact your landowner to receive the permission to deed object with group, otherwise radio, security and TV don't work in your land. You can be sure that relay is deeded when, editing it, in General Tab the relay owner is "(group owned)".
After deeding the relay, click on the Remote Panel and click the "Security" button. You'll have a submenu, click "Options" button and then "Scanrange". Set the range you want to work your security (depends of sqm of your land). Click on the Remote Panel and set security on "On". Now security is armed and ejects every avatar except you. To add people in your White List (people included in this list will be not ejected even if security is armed) click on the Remote Panel, click "White List" button, click "add name" button, and type in local chat the name of the avatar you want to add in the White List. Keep in mind that system is case sensitive, so be sure to write the correct name (i.e. Novocaine Islay is not the same as novocaine islay).
RADIO.
As well as Security, also for Radio you need permission on your land.
It works with the same Relay you use for Security, the relay allows you to use Radio when you're not the owner of the land. When land is group owned you MUST use the relay. Rez it near the Remote Panel (10 meters max.), right click on it -> edit button, and in General Tab click on the "deed" button. Keep in mind that "deed" is not the same of "share with group". If the Deed button appears grey (you cannot click it) you need to contact your landowner to receive the permission to deed objects to group, otherwise radio, security and TV will not work in your land. You can be sure that relay is deeded when, editing it, in General Tab the relay owner is "(group owned)".
After deeding the Relay click on the Remote Panel, click "radio" button, and choose one of the presetted stations. Keep in mind that not all radio stations transmit 24/24 hours.
You can add new stations just clicking "add stations" button and follow the easy istructions that are given to you by blue popup menu.
TELEPORTERS.
Can happen that, when you rez the house, the teleport setup is "off".
Click on the Remote Panel, click "teleport" button, and set it on "on".
TV..
Last releases of our houses are equipped with Internet Viewer: just move your mouse over it to be connected with Google.
Make sure your
SITTING SYSTEM .
Right click on the object and click "sit here" button.
Once you're sitting on the object just click on this object to have menu or to switch animations.
Then you follow the simple instructions that will getting in local chat to adjust positions.
SEX MENU .
Not all items with sex menu are "all-surfaces-clickable".
Usually you can find BED MENU DRIVEN just clicking on the upper surface. Use the command keys "CNTL+ALT+T" to see the invisible prim (it will appear in red) with animations inside. Same keys combination to return to normal view.
You can fix positions clicking on the "options" button->"adjustpos" button.
Fix the positions as you prefer, click on the item, click "options" button and click "savepos" button.
Menu can be used by owner, group or all.
To set who can menage the menu click on the item, click "options" button-> "menu user" button.
Clicking on it you switch who can use menu (you can read that in local chat).
MISCELLANEOUS
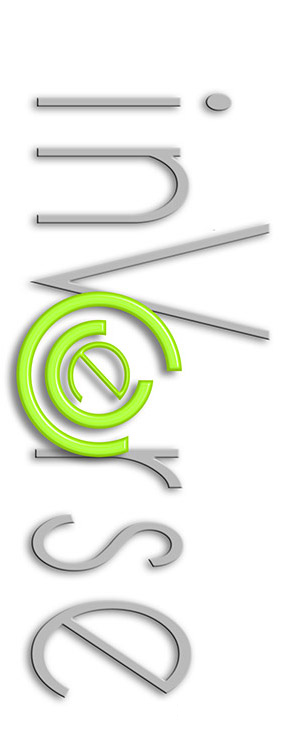
Make sure to have ban permission on your land, otherwise Security can't works.
Make sure to have media permission on your land, otherwise Radio can't works.